keyball39というキーボードを買いました! 分割型キーボードに親指トラックボールが搭載された革命的キーボードです! これがどんなキーボードなのかは以下の動画を見るのがわかりやすいと思います。この記事は別に読まなくていいです。
私もこの動画でこのkeyball39を知り、購入しました。
買う前に私が期待していたこと
買うからにはこのキーボードに魅力を感じていたわけです、それについて書きたいと思います。
前提として、私は自作キーボードは作ったことも使ったこともなく、元々はHHKBとMX ergoを使っていました。はっきり言って、この組み合わせについて不満は全くなかったです、神がかり的組み合わせと思っていました、ただkeyballにはさらなる可能性を感じて、かなり迷った挙げ句、購入に至りました(8ヶ月くらい迷いました)。買う前に私が期待していたのは以下の部分です。
- トラックボール内蔵である。
keyballを買う人はもれなくこれに可能性を感じている人だと思います。通常のキーボードからHHKBに変えたときホームポジションから動かなくていいことがものすごく楽に感じました。なのでトラックボール間の移動もなくなればさらに楽になるのでは? と期待していました。 - 分割したい、テンティングしたい
誰もが悩んでることだと思いますが、ずっとタイピングしてるとすごい肩こりますよね。これを分割キーボードをテンティングすることで解決できるのでは? と期待していました。テンティングは知らない人からすると眉唾物と思われそうですが、私はMX ergoを使っていたのでエルゴノミクスの威力については既知でした。 - 自作キーボード楽しそう
自作キーボードって楽しそうですよね、自分で作るの楽しそう。
keyballにはキー数に応じていくつかの種類がありますが、私はキー数が最も少ないkeyball39をチョイスしました。保守的になるならもっとキー数が多いものにするべきだと思いますが私は攻めの姿勢でキーボードのコンパクトさを優先しました。結果としてはkeyball39にしてよかったと感じました。後で書きますがキーの数は足りてますし、キー数が少ないのはテンティングと相性が良いですね。
開封レビュー的な
私は遊舎工房の委託で購入しました、keyballはかなり人気があるキーボードで、すぐに売り切れてしまいます。私は入荷通知のメールが来てからすぐ購入して買うことができましたが、2時間くらいで売り切れていました。欲しい人は入荷通知のメールをONにしておくことが推奨されます。

買ったものはこんな感じです、右下の紙が入った袋がkeyball39のキットです。ただしこのキットだけでは完成させることはできません。キットに含まれていないPro Microやキースイッチ、トラックボールなどは自分で用意する必要があります。かかった金額としてはこんな感じです。
| keyball39キット | 23,300円 |
| その他キーボード作りに必要なもの | 15,272円 |
| テンティング関連 | 12,740円 |
| 合計 | 51,312円 |
集計してみたら思ったよりかかっててびっくりしました。とはいえ、押さえようと思えばもっと抑えられるとは思います。特にテンティング系は抑えようと思えば500円以下にすることも可能だと思います。
またキーボードと思うとかなり高いですが、keyballはキーボードとトラックボールが組み合わさってるので、私が元々使ってたHHKBとMX ergoを足した額と同じくらいなので、まあいいかなという感じです。
ちなみに私が使っているキースイッチはこれです。タクタイルが好きですね。

Durock White Lotus/ライトタクタイル(Amazon)
あとTRRSケーブル
組み立て
自作キーボードなので自分で組み立てないと使うことはできません。私はLEDも実装しましたが、なんだかんだで1日かかりました。組み立てに付いては特に説明はしませんが、一箇所ランドを剥がしてしまい残念なことになってしまったことは白状しておきます。

でもちゃんと動いてほっとしました。
そんなこんなで、こんな感じの見た目になりました。

keyballは白基調なのがすごく嬉しいですね。オタクカラーの黒じゃないのがめちゃ嬉しい!

透明のキーキャップが思ったよりもダサかったのでしばらくしてからアリエクスプレスで買ったキーキャップに変えました。めちゃくちゃいい感じです。また意外だったのはキーキャップでかなり打ちごこちが変わることです。下のキーキャップのほうが明らかに高級感の感じるうち心地になりました。理由は全くの不明です。
私が考えた最強のキーマップ
自作キーボードは自分で自由自在にキーマップを選べるのが最高です。一発で決め打ちするよりも使いながら最適化していくのがいいですね。とりあえず私の現在のキーマップを晒します。
レイヤ0
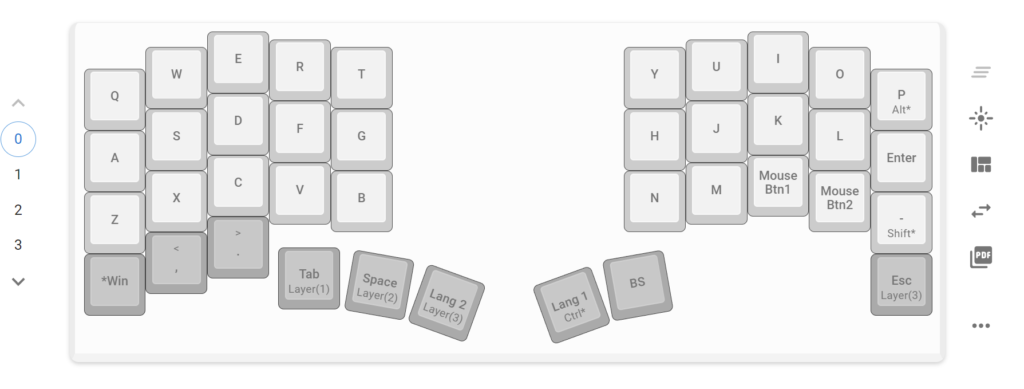
レイヤ0はレイヤキーを押さないときのキー配置で、一番良く使うレイヤです。細かなキー配置は別に真似しなくていいです。私がこのレイヤで強くおすすめしたいのはレイヤ0にマウスクリックを配置することです。特にトラックボール側の親指以外のキーに配置することを強く推奨します。デフォルトのkeyballのキーマップだとマウスクリックはレイヤ2内に配置してあり、これだとマウス操作をしたいだけでも両手を机の上に出さないといけなかったり、クリックするときにふたつボタンを押さないといけなかったりしてかなり不便でした。私はこれで仕事をしていたらすぐにレイヤキーを押す親指を痛めました。レイヤ0にマウスクリックを置くことでこれらの不満が解決しました。最高です。また、私はクリックキーのみキースイッチをクリッキーなものにしています。
ちなみに右下のキーは小指の付け根で押します。
レイヤ1
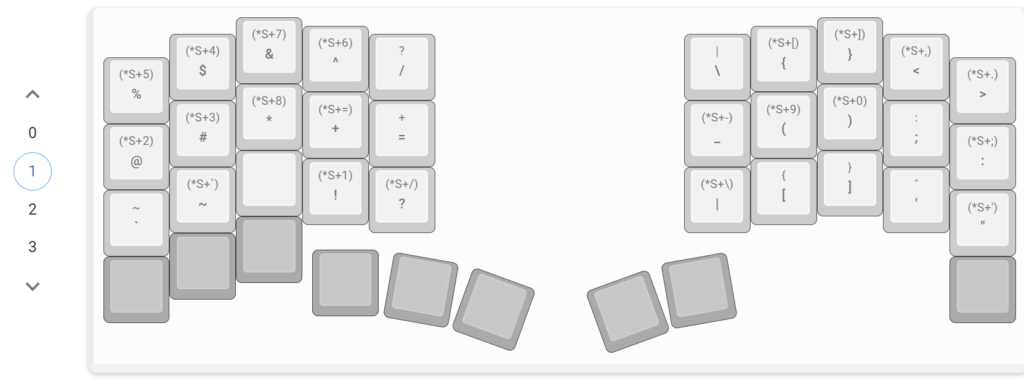
レイヤ1は記号入力専用レイヤです。私はプログラムをよく書くので、記号はよく使います。私が記号のレイヤでこだわったのは「3つ以上の同時押し不要」です。通常のキーボードでshiftを押して入力する記号はkeyballでそのままやるとshift+layer+該当キーという3つの同時押しになってしまいます。それを避けるために私はすべての記号を1つのキーに配置するようにしています。また記号の並べ方も工夫すると覚えるのがかなり簡単になるので参考にしてね。
ただし、これをやると数字キーと記号キーが別レイヤになるというのが弱点ですね。数字と記号は同時に使うことが多いので、同じレイヤにあると嬉しいなと思うことはそこそこありますね。
なので、記号の中でも使用頻度が低い記号というのはあると思うので、レイヤ1に使用頻度の高い記号と数字をいれて、レイヤ2に使用頻度の低い記号を逃がす、というのもありだと思います。
レイヤ2
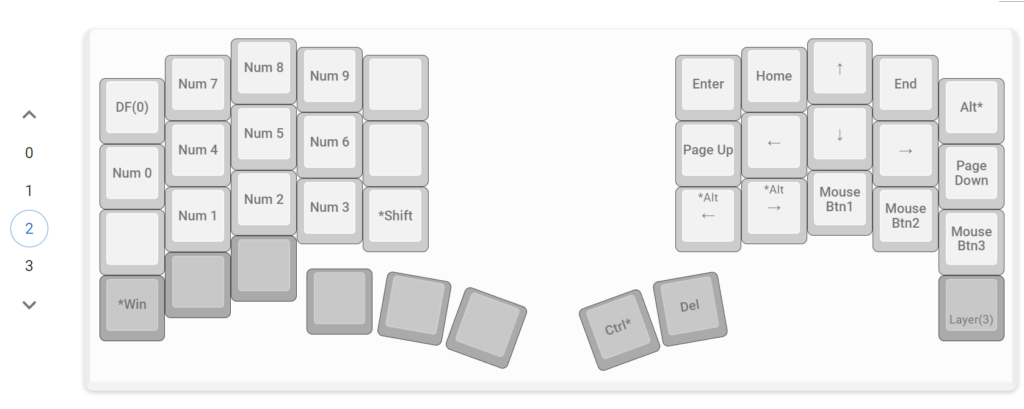
レイヤ2は左がテンキーで右がテキストとかプログラム書くときによく使うキーの集合です。まずいちばんよく使うカーソルキーは一番押しやすい場所に配置します。home, end, page up, page downなどは中指を中心に対照的に配置すると使いやすいです。
レイヤ3
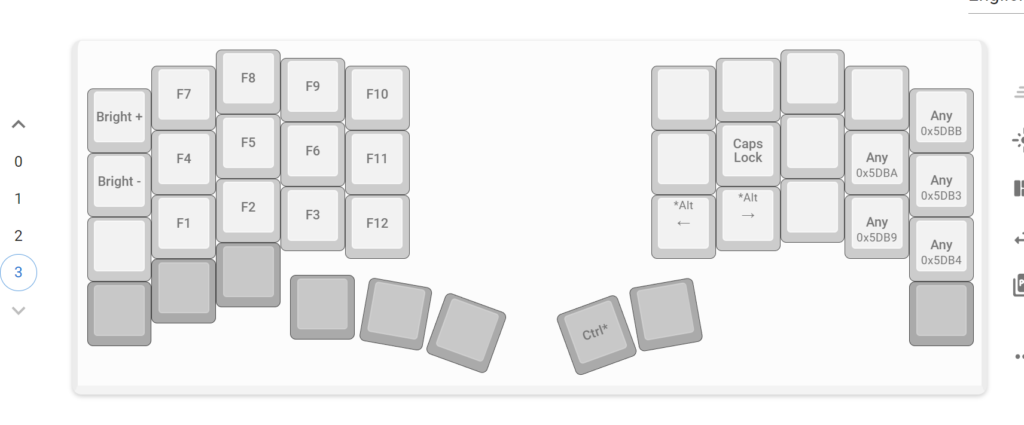
レイヤ3は左がファンクションキーで残りは適当です。ファンクションキーはテンキーと同じ場所に配置すると覚える必要がなくなります。右上の0x5DBBはすぐ下に書きますが、自作のスクロールのモードを切り替えるキーです。
スクロールについて
keyballのデフォルトではレイヤ3にしたときトラックボールがスクロールになるようになっています、このときは上下左右に自由自在にスクロールできるようになっています。ただ個人的にこれは微妙なんですよね。私はエディタやエクセルなどを使う時間が長いのですが、左右は固定したまま上下にだけ動かしたい、上下に固定したまま左右にだけ動かしたい。ということが多いです。上下左右に動かせる状態だとずれてしまって使いにくかったです。(Scroll Snapを設定するとましにはなります。)
そこで私はレイヤ1を水平方向にだけスクロールするモード、レイヤ3を垂直方向にだけスクロールするモードにしました。ただ元々の上下左右にスクロールするモードもアプリによっては便利なので、これは残してレイヤ3に切り替えボタンを入れました。
LEDを実装しよう
キーボードが光って何が嬉しいの? およそほとんどの人が思ってると思います。実際私もふつうのキーボードであればそう思うのですが、keyballの場合にはLEDを実装することをおすすめします。
理由は設定のインジケーターとして使えるからです。例えば私の場合は現在いるレイヤ、capslock、レイヤ3のスクロールモードの設定などをLEDでわかるように設定しています。特にレイヤを固定して使うことがある場合、どのレイヤにいるのかさっぱりわからなくなる場合があります。LEDをインジケーターにすることによって、これを回避できます。
またLEDの実装は難しいみたいに脅してくる人がよくいますが、言うほど難しくはないです。ダイオードの実装の難しさが1だとすると1.3くらいです。
テンティング
まず上記のyoutube動画と同じ方法でテンティングしました、ただ角度がちょっと浅く、もう少し角度をつけたかったので、さらに自由雲台を取り付けてテンティングしました。これは角度的には良かったんですが、Manfrottoの三脚のネジ穴がすぐになめて使えなくなりました。いい方法を考え中です。
しばらく使ってみて、感想
メリットとデメリットを箇条書き気味に書こうと思います。ここではkeyball特有のメリットというよりは、HHKBからkeyballに移動した人が感じたメリット全般について書きたいと思います。
メリット
- キーボードとトラックボール間の移動が無になる
当然keyballの最大のメリットはこれですね。特にマウスとキーボードをよく行き来する作業をしているときにはかなりの威力を感じます。逆にコーディングや日本語の文章を書くときなど、あまりマウスと行き来しない作業ではそこまでメリットは感じないです。 - カラムスタッガードが打ちやすい
普通のキーボードはロウスタッガードと呼ばれる横にずれたデザインをしています(Aの真下がZではなく、少しずれてる)。これははっきり言って全く打ちやすくないんですよね。指は斜め下に動かすよりも真下に動かすほうが自然です。元はタイプライターのキーから生えるアーム同士が絡まないように各段でズレた配列となってた名残らしいです。なぜそんな名残がいまだに残っているのか全く謎ですね。いますぐにこの配列を消し去ってほしいです。
一方でkeyballはカラムスタッガードです。これは縦にずれたデザインですね。手を見ると例えば小指は他の指よりも低い位置にあったりと、指によって指先の位置はずれています。カラムスタッガードはこの手の形を考慮した配置なので、非常に打ちやすいです。 - 分割が最強、さらにテンティングできる
普通のキーボードと比べて身体が非常に楽になりますね。人間工学とかエルゴノミクスとか言うと使ったことない人からは懐疑的に見られている印象ですが、試してみると超強力なのがよくわかりますね。肩こりとかに悩んでる人には特におすすめです。
デメリット
- 学習コストが高い
keyball39はキー数が39個しかないので、キーマップを通常のキーボードとは大幅に変える必要があります。よって学習コストはかなり高くなりますね。キー数の多いkeyballにすれば学習コストを小さくすることができるとは思います(おすすめというわけではないですが)。とはいえ、実際のところ私はこれをそんなにデメリットとは思ってないです。慣れればいいだけなので。 - 他のキーボードが使いにくくなる。
これは学習コストが高いこととも関連していますが、記号の位置などが全く違うので、久しぶりに他のキーボード使うとちょっとわからなくなることがあります。また通常のキーボードはロウスタッガードですがkeyballはカラムスタッガードなので、これも通常のキーボードを使ったときにタイプミスの原因になります。なので基本的には、他のキーボードは使わないというのが一番ですね。とはいえ、最初にミスタイプするだけで数分使ってれば慣れます。あと、同じくらいの頻度で別のキーボードを触るなら、ふつうに2刀流でいけます。あくまで、久しぶりに使うとミスりやすいというくらい。 - トラックボール単体で見ると、通常のトラックボールのほうが上
当たり前といえば当たり前ですが、keyballはキーボード付きトラックボールではなくトラックボール付きキーボードなので、トラックボールだけで見ると純粋なトラックボールよりは使い勝手で劣ります。反応とかは全く問題はなく、これはトラックボールの位置が原因です。ふつうのトラックボールは親指の先にトラックボールがありますが、keyballだとトラックボールが手のひらのなかに来る配置なので若干窮屈に感じます。
一方で、スクロールは通常のトラックボールよりもかなり使いやすいです。トラックボールでスクロールする感じなのでかなり速度の調整がし易いですね。特に横にスクロールするのは通常のトラックボールだとチルトでやるので速度の調整ができないですが、keyballなら直感的にできますね。 - 意外と取り回し悪い
keyball39はコンパクトなキーボードなので取り回しが良さそうに見えますが、意外とそんなことはなかったです。理由はキーボードが2つに分かれているということと、ケーブルを2本も持ち運ぶ必要があるためです。取り回しではHHKBのほうが上だと思います。他のkeyballユーザーを見るとkeyballを持ち運ぶポーチを用意して持ち運んでる人が多いですが、めちゃくちゃかさばりそうです。私は3Dプリンタで自作した持ち運びケースで持ち運んでいます。

- 親指が痛い
個人的にkeyballの最大の弱点だと思っているんですが、親指が痛くなります。理由は親指キーも平面的に配置されているからですね。手を自然な形にして見てみるとわかりますが、親指だけ他の指と違う方向を向いています。なのでkeyballの配置だと親指キーは親指の腹ではなく親指の側面で押す必要が出てくるんですよね。特にkeyballの場合マウス操作をする際などずっと親指でレイヤボタンを押し続けたりする必要があるので、かなり指が痛くなります。ただこれはキーボードのコンパクトさとトレードオフな部分があるので難しい話ですね。
これに関してはレイヤ0にクリックを配置することでかなり解決しました。それでも親指キーの位置はコンパクトさの代償として楽に押せる場所ではないので、まだ不満点のひとつではあります。
まとめ。
結論から言うと非常にすばらしいキーボードです。分割キーボードというものをいままで使ってこなかったので、分割やテンティングによってかなり身体への負担が減っていることを感じますし、それに加えてトラックボール内蔵によりポインタ操作もホームポジションから動かなくてよいため、仕事などではかなりメリットを感じます。
一方で、キーボードがコンパクトであることの代償としてキーが平面的に配置されており、もっとエルゴノミクスってるデザインにもできそうだなーなどと思う部分もあります。


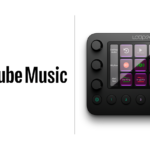
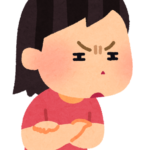
コメント
突然のご連絡で失礼致します。
スクロール方向を限定して使用されているとのことですが、私も同じく横スクロールモードがほしくて本記事にたどり着きました。
もしよければ、設定の仕方を詳しく教えて頂けないでしょうか。
コメントありがとうございます。スクロールの方向の限定は直接コードを修正する必要があります(もしかしたら最新版では対応している可能性もあるので、一度githubを確認するのがいいと思います)。私が修正したコードが必要であれば、渡すことは可能です。
ご返信ありがとうございます。githubも検索しましたが、scroll snap機能についての記述はあったものの、私として最初から横スクロールだけ動いて欲しいので、私の求めているものではないと考えました。
もしよろしければ、勉強のために修正されたコードを頂けますと大変助かります。
こちらのdriveからコード確認できます。
https://drive.google.com/drive/folders/1rcwLxh3ZtcwwtOCME-z4FvFRGfdApfgL?usp=sharing
ただ、私自身もqmk firmwareに詳しいわけではないので、変なところがあるかもしれません。そういうところは適当に修正してください。
フローラ様
お忙しい中、迅速にご対応いただきありがとうございます。
私も昨年夏に手を着け始めたばかりの若輩者ではございますが、せっかくハマった自作キーボードの世界ですので、いただいたコードを元に勉強しながら自分の納得いく使い心地を追求したいと思います。
レイヤー1の記号だけのキーはどうやって設定できるのでしょうか?
もともとshiftなしで入力する記号はそのまま配置し、
+shiftで入力する記号はshift+keyとして置いています。remapでもshift+keyという設定ができたと思います。
remapでできました。ありがとうございます。
コメントにて質問失礼いたします。
全角半角の変更はどのキーに割り当てられておりますか?不勉強で申し訳ありません。
日本語と英語の切り替えキーのことでしょうか?
そうであればレイヤ0のlang 1とlang 2キーがそれです。